Redacción
Los smartphones de hoy en día valen para muchas otras cosas, además de para hablar, entrar en redes sociales, jugar, ver contenidos multimedia o hablar por mensajes con nuestros amigos. Se sabe que puede hacer las veces de mando a distancia cuando el usuario se queda sin pilas o rompe el que viene con la TV, así como convertirlo en un router para compartir Internet.

Pues bien, hoy Infobae trae otra de las funciones más útiles de un celular, y es como usar un teléfono inteligente como mouse para una PC o laptop. Además, no importará que el usuario tenga un smartphone Android o iPhone, ya que los dos tipos de dispositivos y sistemas operativos permiten convertir el celular en un mouse para el ordenador.
El requisito fundamental para poder llevarlo a cabo es una conexión a Internet, que deberá estar operativo tanto en nuestro teléfono como en el PC. No obstante, en la mayoría de los casos, tanto el celular como PC deberán estar conectados a la misma red antes de comenzar con el proceso.
Qué tener en cuenta
El principal problema de convertir cualquier smartphone en un control remoto para un ordenador es que esta opción requiere que la pantalla del móvil esté constantemente encendida; es decir, se consumirá en mayor medida la batería de este dispositivo, por lo que habrá que tener cuidado que no se agote.
Por lo tanto, solamente será recomendable aumentar el tiempo de pantalla en espera desde los ajustes del terminal en caso de que se vaya a utilizar como mouse. Si será el caso, será mejor fijar el valor en al menos 30 minutos, o si el smartphone lo permite, que no se bloquee nunca por sí mismo. Así se puede configurar en ambos sistemas operativos:
Desde iOS
En el caso de los iPhone, lo cierto es que, al usar el mismo sistema operativo de Apple, se tendrá mucho más fácil. Además, con el paso de las actualizaciones de iOS los pasos no han variado, por lo que hay que hacer lo siguiente:
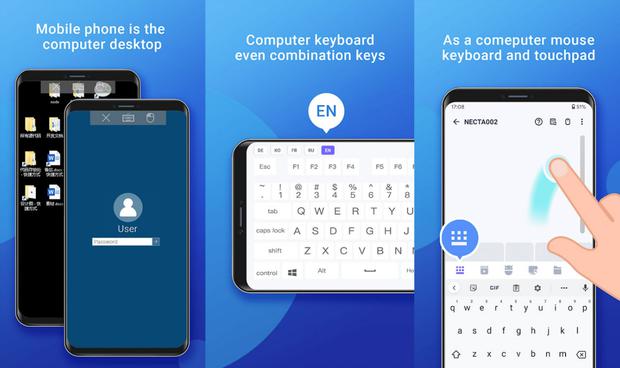
- Acceder a la app de Ajustes del iPhone.
- Pulsar sobre la pestaña de Pantalla y brillo.
- Tocar en la opción de Bloqueo automático.
- Seleccionar el tiempo o, incluso, se podrá fijar la opción de ‘Nunca’, para que no se bloquee la pantalla sola.
Desde Android
Dentro de los terminales Android, la opción para cambiar el tiempo en el que un panel táctil se mantiene activo sin apagarse son más extensos entre opción y opción. La mala noticia es que no hay forma de hacer que el dispositivo no se apague. Sin embargo, los pasos son bastante similares:
- Entrar en los ajustes del móvil Android.
- Después, ir a la sección de Pantalla.
- Pulsar sobre la opción Tiempo de espera de pantalla.
- Dependiendo de cada capa de software, se encontrarán diferentes opciones de tiempos.
- Instalar Remote Mouse en el celular. Este enlace es para usuarios de Google Play Store, y este enlace para descargarlo desde la App Store.
- Luego, hay que descargar este mismo software, pero en la PC o laptop. Se puede encontrar en su página oficial.
- Ahora hay que vincular ambos dispositivos. Primero hay que abrir Remote Mouse en la computadora, y se verá que muestra un código QR.

- En el celular ingresar a la aplicación Remote Mouse. Pedirá que se escanee el código QR que muestra la pantalla del ordenador.
- Si no hubo problemas durante el proceso, la pantalla del celular se transformará en un trackpad; es decir, se podrá colocarlo al costado del teclado y usar el dedo para mover el cursos de la computadora.
Vale resaltar que Remote Mouse no solo sirve como reemplazo de tu ratón malogrado; en caso el teclado de tu computadora esté presentando fallas (alguna tecla se haya arruinado), se puede usar el teclado táctil del teléfono para escribir en programas como Microsoft Word u otros.
